Overview
This documentation is intended for merchants integrating ePay Hosted Fields directly. If you are using the ePay Payment Window, no additional setup is required for Apple Pay.
To accept Apple Pay payments, you need to register as a merchant with Apple and configure your merchant certificates. This guide walks you through the necessary steps.
Prerequisites
Before you begin, ensure you have the following: 1. An Apple Developer account. 1. Access to the Apple Developer Portal. 1. The ability to upload certificates to ePay.
1. Create a Merchant ID
- Sign in to the Apple Developer Portal.
- Navigate to Certificates, Identifiers & Profiles.
- Under Identifiers, select Merchant IDs.
- Click the + button to create a new Merchant ID.
- Enter a Description and a Merchant Identifier (e.g., merchant.dk.yourcompany).
- Click Continue and then Register to save your Merchant ID.
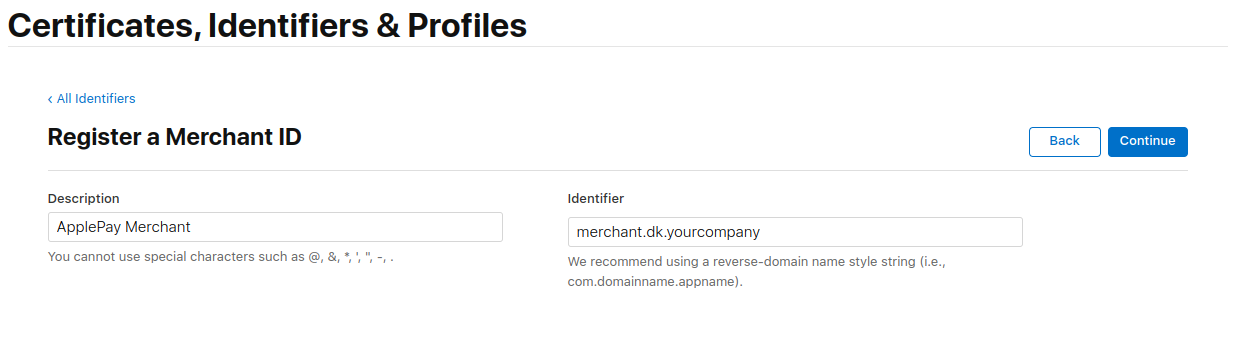
2. Edit your Merchant ID
- In the Apple Developer Portal, go to Certificates, Identifiers & Profiles.
- Under Identifiers, select Merchant IDs.
- Select your Merchant ID in the Apple Developer Portal.

3. Create certificates
While in the "Edit or Configure Merchant ID" panel you must now create your ApplePay certificates.
Create Processing key and CSR
openssl ecparam -out processing.key -name prime256v1 -genkey
openssl req -new -sha256 -key processing.key -nodes -out processing.csr
When creating the CSR, you will be asked for various company details. The specific values are not important—just enter reasonable values.
Country Name (2 letter code) [AU]: DK
State or Province Name (full name) [Some-State]: Jylland
Locality Name (eg, city) []: Svenstrup
Organization Name (eg, company) [Internet Widgits Pty Ltd]: ePay
Organizational Unit Name (eg, section) []:
Common Name (e.g. server FQDN or YOUR name) []: epay.eu
Email Address []:
A challenge password []:
An optional company name []:
Upload the processing CSR to Apple
After creating processing.key and processing.csr you must now upload processing.csr to Apple to receive your processing certificate.
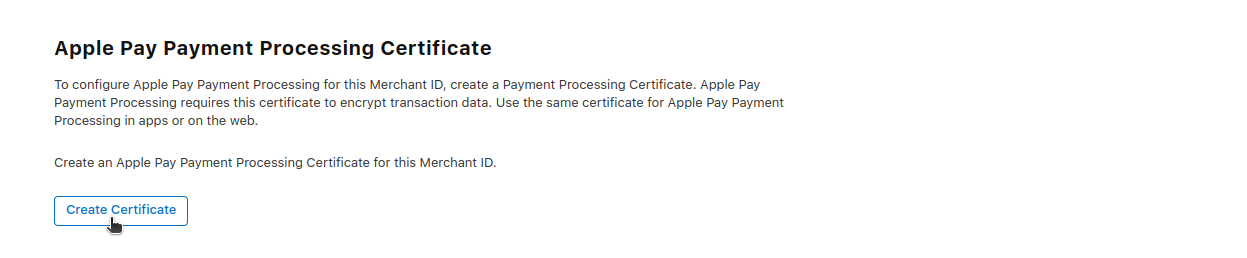
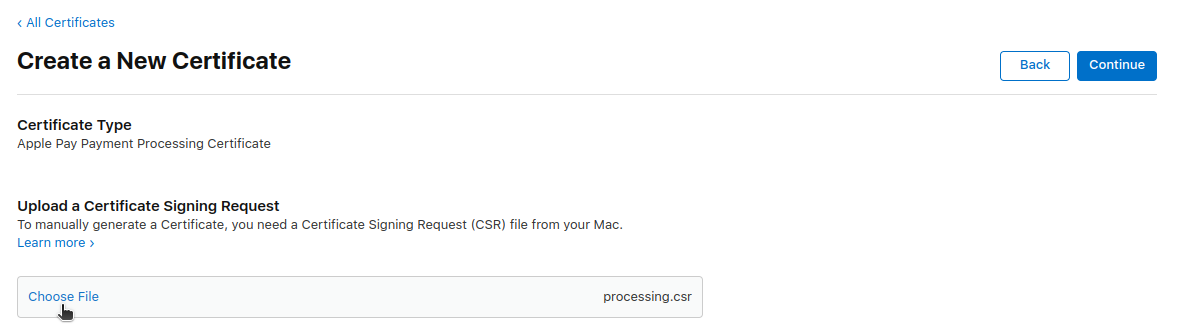
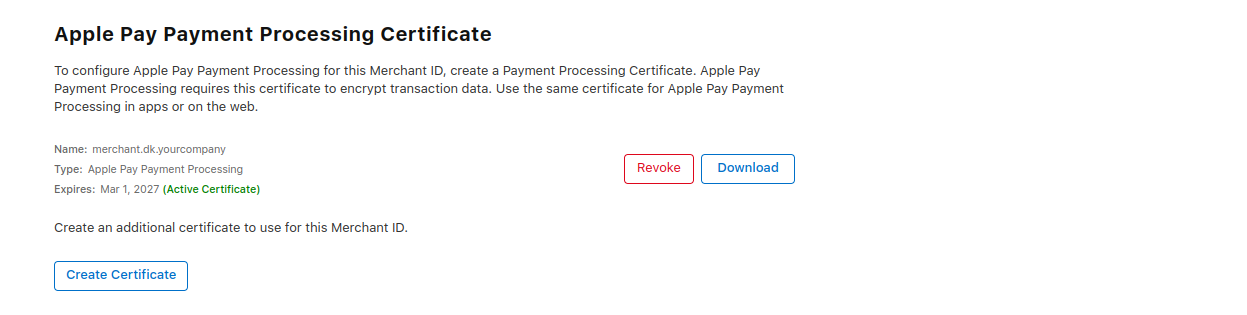
You should now have an active processing certificate registered for your ApplePay merchant.
Create Merchant key and CSR
openssl req -sha256 -nodes -newkey rsa:2048 -keyout merchant.key -out merchant.csr
When creating the CSR, you will be asked for various company details. The specific values are not important—just enter reasonable values.
Country Name (2 letter code) [AU]: DK
State or Province Name (full name) [Some-State]: Jylland
Locality Name (eg, city) []: Svenstrup
Organization Name (eg, company) [Internet Widgits Pty Ltd]: ePay
Organizational Unit Name (eg, section) []:
Common Name (e.g. server FQDN or YOUR name) []: epay.eu
Email Address []:
A challenge password []:
An optional company name []:
Upload the merchant CSR to Apple
After creating merchant.key and merchant.csr you must now upload merchant.csr to Apple to receive your merchant certificate.
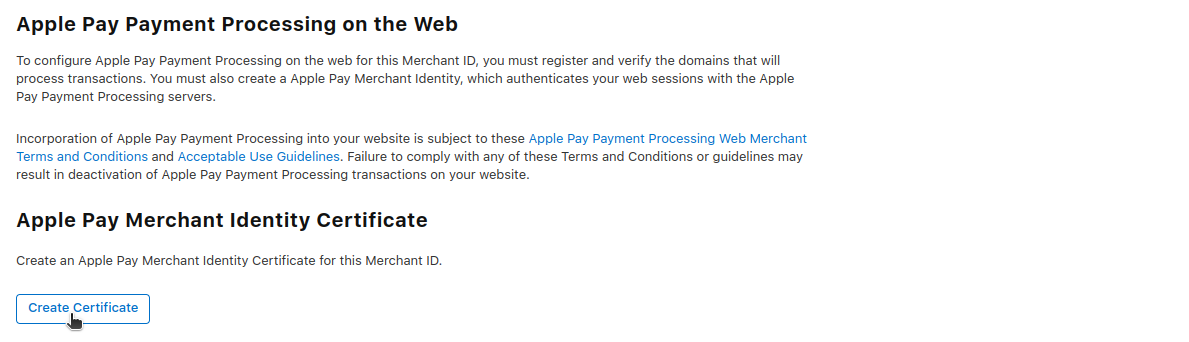
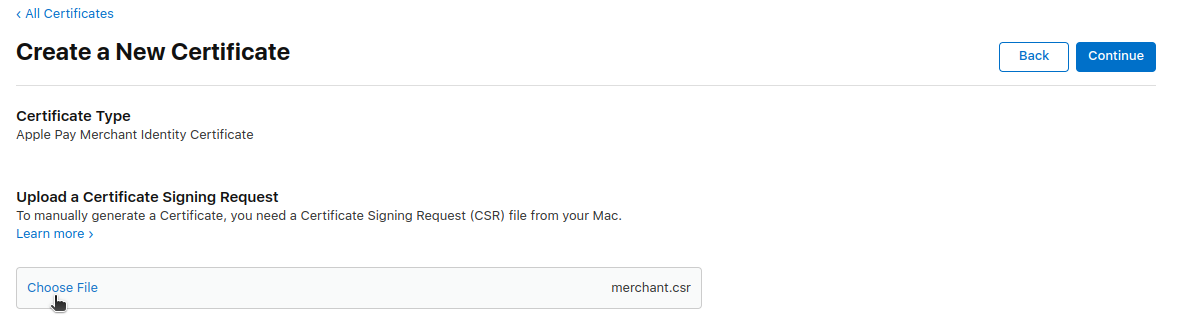
Make sure to download the merchant certificate - This file is often named merchant_id.cer
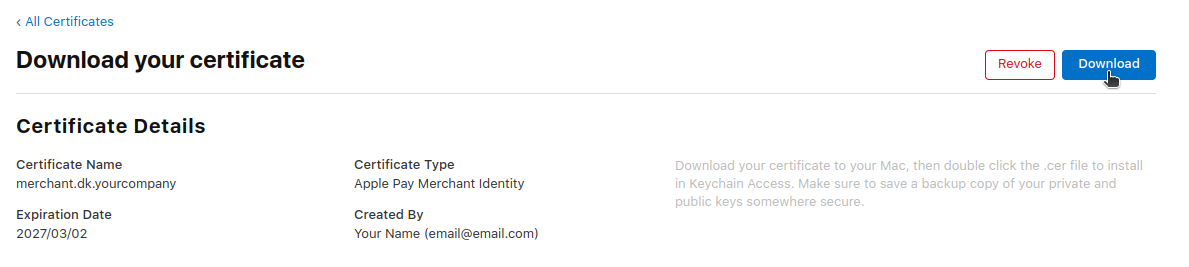

You should now have an active merchant certificate registered for your ApplePay merchant.
Convert merchant certificate format
You must change the format of the merchant_id.cer merchant certificate to a .pem format.
openssl x509 -inform der -in merchant_id.cer -out merchant.pem
4. Upload the Certificate to ePay
- Sign in to your ePay Merchant Portal.
- Navigate to Apple Pay Settings.
- Enter your Merchant Identifier:
merchant.dk.yourcompany - Upload the Payment Processing key:
processing.key - Upload the Merchant key:
merchant.key - Upload the Merchant Certificate:
merchant.pem - Save your settings.
5. Verify your domain
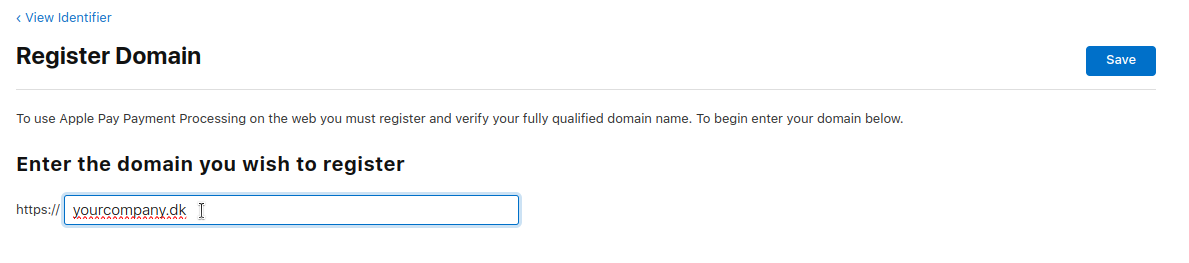
Download the identity file and upload it to your server at the Apple requested location:
Once completed click Verify.
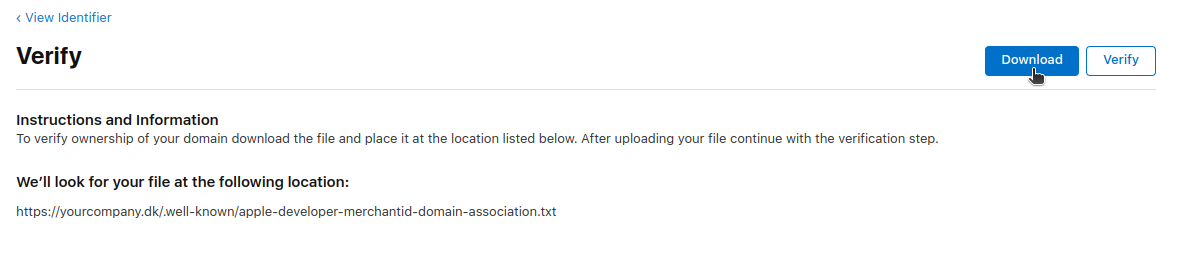

You should now have a verified domain. You can add more domains to the same merchant if you need to receive payments from multiple domains or subdomains.
6. Verify Integration
- Ensure your Apple Pay setup is active by testing payments in Test Mode.
- Use Apple’s Apple Pay JS API to verify integration.